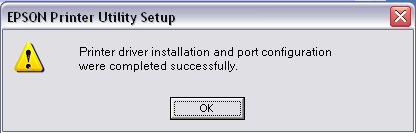|
|
| You will need to have your printer setup and connected to your computer before installation of the Epson driver or MelcoRIP. |
|
|
| You need to install the Epson print driver that comes with your printer before you install MelcoRIP. Otherwise, you will have to manually set the ports for the PowerRIP Output Queue #1 & #2. |
Installation
Connect your MelcoJet to your printer using a USB cable from your computer to the printer, but do not turn the printer on. If the printer is powered on while connected to the, Windows may attempt to find and install drivers. The drivers found might not be the appropriate ones for your printer.
The following installation screen will appear.
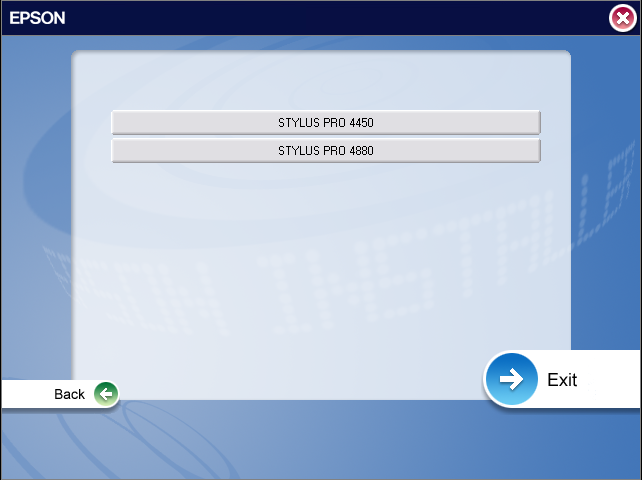
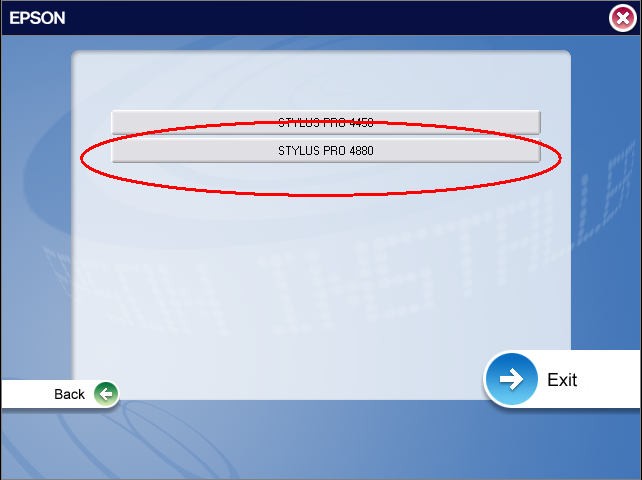
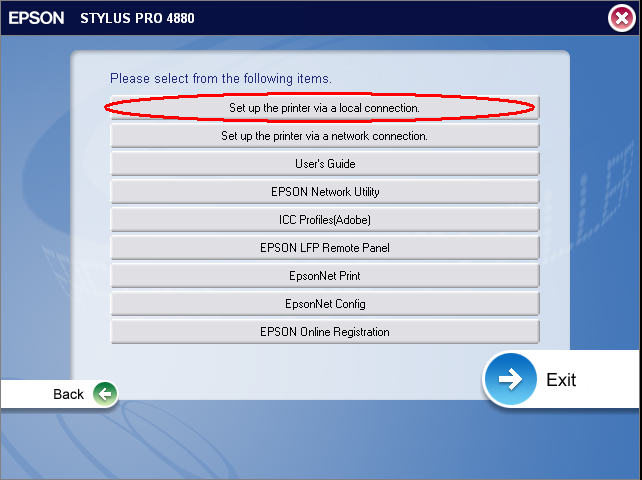
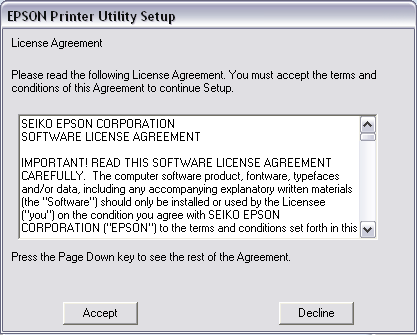
The installation wizard will now install all of the necessary drivers. As long as your MelcoJet is connected to your computer during installation of the drivers, the install wizard will automatically assign the printer port for your MelcoJet.
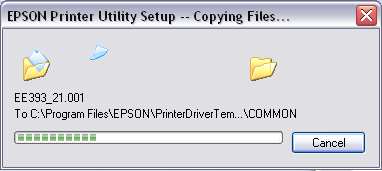
Turn on Printer (return to top)
A window will pop up explaining that the printer needs to be on and connected. Turn on the printer. The program will search for the printer and automatically configure the port.
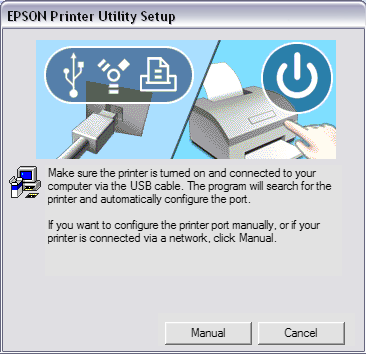
Once setup has finished, it will tell you what port your MelcoJet is printing from. It is not necessary to write this information down as it can be found under the properties for the printer in your "printer and faxes" window on your computer.