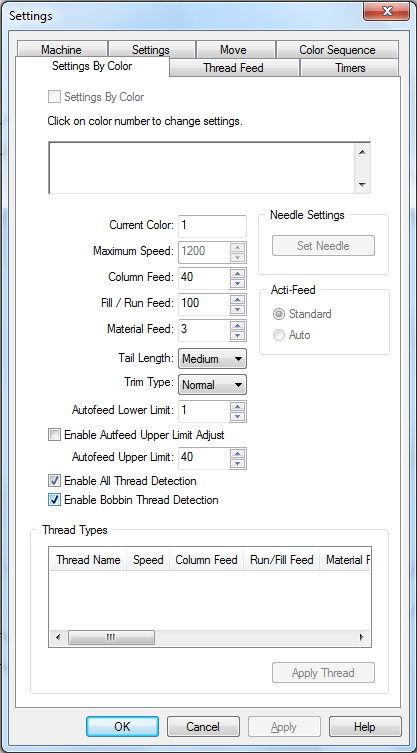
Click on a menu item below to learn more.
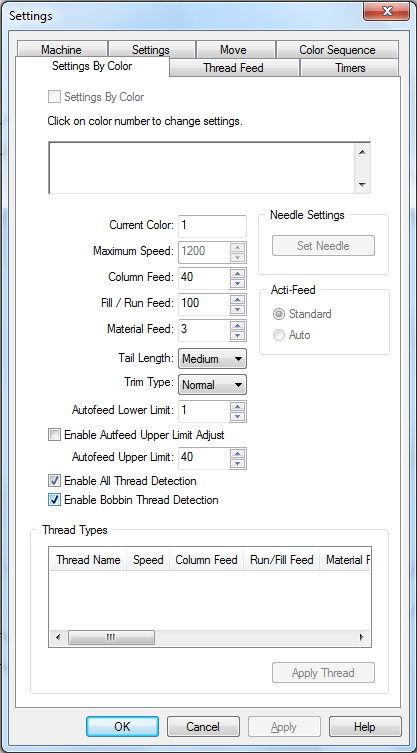
The Settings by Color tab allows you to change machine settings by design color. Please note that you should set the color sequence for a design before using the Settings by Color feature.
Many of the settings on this tab will greyed out and unavailable until the feature is enabled by checking the box beside r. Please note that if Settings by Color is not enabled, when or is in this tab, any settings by color information will be removed from the current design.
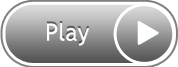
To use the Settings by Color feature, perform the following steps:
Enable the feature by checking the Settings by Color check box.
In the box where the color sequence colors are shown, click on the box of the color number you want to use to change machine settings. Once selected, that color number will display in the Current Color field.
Adjust the following machine settings as needed. The following settings are available. (Click on the settings below for more information).
Material Thickness - Choose your Acti-Feed settings
The Autofeed Limits are other settings you can change:
When in Auto Acti-feed Mode, the material thickness will never go lower than the number specified in this field.
When this is checked, the Autofeed Upper limits become active.
Upper limits prevent the actifeed from feeding out more thread than the specified amount.
Enable or disable the thread detection.
When this is checked, both bobbin and upper thread are monitored for thread breaks.
When unchecked, bobbin thread detection can be disabled independently from the upper thread detection. If unchecked, the bobbin thread will not be monitored for breaks.
Steps 2 though 5 can be repeated for each color that require different settings.
When finished, click OK to close the window and apply your changes.
Different thread types may require different settings. For example, metallic thread may require a slower sew speed and a longer tail length to sew well.
When working with Settings By Color, a list of Thread Typesappears at the bottom of the window. Each thread type contains pre-defined settings for the many parameters available on the Settings By Color tab.
To use these pre-defined thread types, click the box of the color number you want to change, then click the thread type you wish to use, then click the button. The machine settings for the color number you selected will be changed to the pre-defined settings for the thread type you selected.
IMPORTANT: Please note that these thread type settings are only meant to be used as guidelines. You may need to adjust these settings, depending on the fabric type, design being sewn, etc. After you apply the thread settings to a color number, you can adjust them in the settings area of this tab (this will not change the stored pre-defined settings). Material Feed will almost always need to be defined either using auto or standard acti-feed as this is not dependent on the thread, but on the material itself.
You can also create up to eight user-defined thread types. To do this, under the thread name list, right-click on UserDefined. You will see the following dialog:
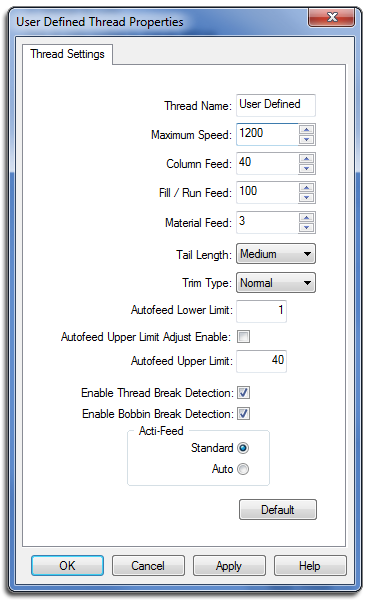
Type a thread name, then choose your desired settings for this thread type. Click OK to apply the settings and close the window. The new thread type will appear in the Thread Type list.
If a design requires the use of a specialty thread such as metallic, and that thread/needle is used multiple times in the design, the settings for that thread can be applied to the needle. When applied to a needle, the settings will be used for every color that uses that needle.
To set Needle Settings, follow the instructions for Settings By Color, but before moving to the next color, click (the # will be the number of the needle assigned to that particular color block). For any other color blocks that use that needle, those settings will now be applied.